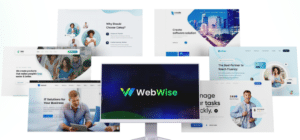Get all WebWise OTO links to the direct sales pages. With the big discount and three hot bonus packages, with WebWise OTO hot bonuses packages value $40k, In this article, we’ll guide you through the simple and straightforward process of installing WordPress on your website, so you can enjoy the endless possibilities this platform has to offer. No technical jargon or complex instructions—just a friendly and informative guide to help you get started with WordPress. see all the WebWise OTO sales pages below, with all the information for each OTOs.
WebWise OTO
Note: We recommend getting the bundle deal edition ” FE + All Upgrades version ” and save $315
>> Front-End <<
>> OTO1 Premium Edition <<
>> OTO2 Unlimited Edition <<
>> OTO3 Max Edition <<
>> OTO4 Enterprise Edition <<
>> OTO5 DFY Edition <<
>> OTO6 Agency Edition <<
>> OTO7 Reseller Edition <<
So, you’re ready to take your website to the next level and harness the power of WordPress. Whether you’re a seasoned blogger or just starting out, installing WordPress on your website is the first step towards creating a successful online presence.
WebWise OTO – Choosing a Hosting Provider
When it comes to choosing a hosting provider for your website, there are several key considerations to keep in mind. First and foremost, you’ll want to assess the reliability and speed of the hosting provider. A reliable and fast hosting service is crucial for ensuring your website is accessible to visitors without any downtime or lag.
Additionally, it’s important to consider the scalability and resources provided by the hosting provider. You’ll want to ensure that they offer enough storage, bandwidth, and processing power to accommodate the needs of your website now and in the future as your site grows.
Another factor to consider is the level of customer support provided by the hosting provider. It’s helpful to choose a provider that offers 24/7 customer support, as you never know when you may need assistance with technical issues or troubleshooting.
Lastly, you’ll want to pay attention to the pricing and available hosting plans. Compare the features and prices of different hosting options to find the best fit for your budget and requirements.
WebWise OTO – Reviewing Different Hosting Options
There are various types of hosting options available in the market, each offering different levels of performance, flexibility, and control. Let’s explore some of the most common options:
- Shared Hosting: This is where your website shares server resources with other websites. It is a cost-effective option for small websites with low traffic. However, keep in mind that performance may be affected if other sites on the same server experience high traffic.
- Virtual Private Server (VPS) Hosting: With VPS hosting, your website is hosted on a virtual machine that has dedicated resources. This allows for better performance and control compared to shared hosting.
- Dedicated Server Hosting: With dedicated server hosting, you have an entire physical server dedicated solely to your website. This option provides the highest level of performance and control, but it is also the most expensive.
- Managed WordPress Hosting: This type of hosting is specifically optimized for WordPress websites. It often includes features like automatic updates, backups, and enhanced security measures. Managed WordPress hosting can be a good option for those who want to focus on their content without worrying about technical aspects.
Consider your website’s specific needs and budget when reviewing these hosting options to choose the most suitable one for you.
WebWise OTO – Selecting a Suitable Hosting Plan
Once you have identified the hosting provider and type of hosting that suits your requirements, it’s time to select a hosting plan. Hosting providers typically offer different plans with varying features and pricing. Here are some factors to consider when selecting a hosting plan:
- Storage and Bandwidth: Assess your website’s storage and bandwidth requirements to ensure that the hosting plan provides sufficient resources to accommodate your needs. Consider factors like website size, expected traffic, and any media files that will be hosted on your site.
- Email Accounts and Domains: Check if the hosting plan includes email accounts and domain name registration. Having an email address associated with your domain can give your website a more professional appearance.
- Security Measures: Look for hosting plans that offer robust security features, such as SSL certificates, firewalls, and malware scanning. A secure hosting environment is essential to protect your website and its visitors from potential threats.
- Scalability: Consider whether the hosting plan allows for easy scalability. As your website grows, you may need to upgrade to a higher-tier plan or add additional resources. Ensure that the hosting provider offers a seamless upgrade process.
By carefully reviewing and comparing hosting plans, you can find the one that best aligns with your website’s needs and budget.
WebWise OTO – Creating a Database
Before you can install WordPress on your website, you’ll need to create a database to store its data. Here are the steps to create a database:
Accessing Your Hosting Control Panel
To access your hosting control panel, login to your hosting provider’s website and navigate to the control panel section. This is where you’ll find tools and settings to manage your hosting account.
Finding the Database Section
Once you’re in the control panel, look for the database section. Depending on your hosting provider, this section may be labeled differently, such as “Databases” or “MySQL Databases.”
WebWise OTO – Creating a New Database
Within the database section, you’ll find an option to create a new database. Click on this option and enter a name for your database. Make sure to choose a name that is descriptive and easy to remember.
Assigning Necessary Privileges
After creating the database, you’ll need to assign privileges to a user. This user will have the necessary permissions to access and modify the database. Set a username and a strong password for the user, and assign them all privileges for the database.
With your database created and user privileges set, you’re now ready to proceed with the WordPress installation process.
WebWise OTO – Downloading WordPress
To install WordPress on your website, you’ll need to download the WordPress installation package. Follow these steps to download WordPress onto your computer:
Accessing the Official WordPress Website
Open your web browser and navigate to the official WordPress website at wordpress.org.
Navigating to the Download Section
Once you’re on the WordPress website, locate the “Download” section. It is usually prominently displayed on the homepage or can be found in the main navigation menu.
Selecting the Latest Stable Release
Within the download section, you’ll see the latest stable release of WordPress. Make sure to select this version to ensure that you’re using the most up-to-date and secure version of WordPress.
Saving the WordPress Installation Package
Click on the download link for the WordPress installation package. Choose a location on your computer where you want to save the file, and click “Save” or “Download” to begin the downloading process. The file will be saved in a compressed format (usually a .zip file).
Once the download is complete, you’ll have the WordPress installation package ready to be uploaded to your hosting server.
WebWise OTO – Uploading WordPress Files
Now that you have downloaded the WordPress installation package, it’s time to upload the files to your hosting server. Follow these steps to upload WordPress using FTP:
Accessing Your Hosting Account via FTP
To connect to your hosting account using FTP, you’ll need an FTP client such as FileZilla or Cyberduck. Open your FTP client and enter your FTP credentials (hostname, username, password, and port) to establish a connection with your hosting server.
Creating a New Directory for WordPress Installation
Once connected to your hosting server, navigate to the root directory (sometimes called “public_html” or “www”). Create a new directory for your WordPress installation. Choose a name for the directory that is descriptive and easy to remember.
Transferring the WordPress Files to Your Server
Locate the WordPress installation package on your computer. In your FTP client, select the files from the package and transfer them to the newly created directory on your hosting server. This process may take a few minutes, depending on the size of the files and your internet connection speed.
After the files have been successfully transferred, you have completed the initial step of uploading WordPress to your hosting server.
WebWise OTO – Configuring WordPress
With WordPress files uploaded to your server, it’s time to configure WordPress and set it up for your website. Follow these steps to configure WordPress:
Accessing Your Website Through a Web Browser
Open your web browser and enter the URL of your website in the address bar. This will take you to the WordPress installation page.
Starting the WordPress Installation Process
On the WordPress installation page, you’ll see a message prompting you to create a wp-config.php file. Click on the “Create a Configuration File” button to begin the installation process.
Providing the Required Database Information
On the next screen, you’ll be asked to enter your database details. Fill in the database name, username, password, and database host (usually “localhost”). Leave the table prefix field as it is, unless you have a specific reason to change it. Click “Submit” to continue.
Setting Up Your Site Title and Admin Account
On the next screen, enter your website’s title, your desired admin username, password, and email address. Make sure to choose a strong password to enhance the security of your WordPress site. Click on the “Install WordPress” button to proceed.
Congratulations! You have successfully installed WordPress on your website. The next step is to login to the WordPress admin dashboard.
WebWise OTO – Installing WordPress
To access the WordPress admin dashboard, follow these steps:
Verifying the Entered Details
Before logging in, review the details you entered during the installation process to ensure everything is accurate. Double-check the database information, site title, admin username, and email address.
Running the WordPress Installation
With the details verified, click on the “Login” or “Continue” button to run the installation. WordPress will finalize the setup process and create the necessary tables and files in your database.
Waiting for the Installation to Complete
The installation process may take a few moments. Be patient and wait for the process to complete. Once it’s finished, you’ll be redirected to the WordPress login page.
Logging into the WordPress Admin Dashboard
Enter the admin username and password you created during the installation process. Click “Login” to access the WordPress admin dashboard, where you can customize and manage your website.
WebWise OTO – Customizing WordPress Settings
Now that you have installed and logged into your WordPress website, it’s time to customize the settings to fit your needs. Here are some areas you can explore and adjust:
Exploring the WordPress Dashboard
The WordPress dashboard is the central hub where you can access various features and settings for your website. Take some time to familiarize yourself with the dashboard layout and navigation.
Adjusting General Site Settings
In the “Settings” section of the WordPress dashboard, you can configure general site settings like your site title, tagline, timezone, and more. Customize these settings to reflect your website’s branding and preferences.
Configuring Permalinks for Better URLs
Permalinks are the permanent URLs of your website’s pages and blog posts. By default, WordPress uses a generic permalink structure. However, you can customize this structure to create more descriptive and SEO-friendly URLs. In the “Settings” menu, select “Permalinks” and choose the structure that suits your website best.
Setting Up Discussion and Comment Settings
If you want to enable comments on your blog posts or manage discussions on your website, you can modify the discussion and comment settings. In the “Settings” menu, select “Discussion” to configure options like comment moderation, notifications, and more.
WebWise OTO – Choosing a WordPress Theme
One of the exciting aspects of building a WordPress website is choosing a theme that determines its appearance and layout. Consider the following steps when selecting a WordPress theme:
Reviewing Available WordPress Themes
From the WordPress admin dashboard, navigate to the “Appearance” section and click on “Themes.” Here, you can browse through a wide range of free and premium themes available from the official WordPress theme directory.
Installing a Theme from the WordPress Theme Directory
To install a theme from the WordPress theme directory, select the theme you like, and click on the “Install” button. WordPress will automatically download and install the theme.
Uploading a Custom Theme File
If you have a custom theme file in .zip format, you can upload it directly to WordPress. Click on the “Upload Theme” button in the “Themes” section, choose the theme file from your computer, and click “Install.” WordPress will then upload and install the theme for you.
Activating Your Chosen WordPress Theme
Once the theme is installed, you can activate it by clicking the “Activate” button. WordPress will update your website’s appearance according to the activated theme.
WebWise OTO – Installing WordPress Plugins
WordPress plugins are extensions that provide additional features and functionality to your website. Here’s how to install plugins on your WordPress site:
Exploring the WordPress Plugin Directory
From the WordPress admin dashboard, navigate to the “Plugins” section and click on “Add New.” Here, you can browse through thousands of free and premium plugins available from the official WordPress plugin directory.
Installing a Plugin from the WordPress Admin Dashboard
To install a plugin, search for the desired plugin using keywords or browse through different categories. Once you find a plugin, click on the “Install Now” button. After installation, click on the “Activate” button to activate the plugin.
Uploading a Custom Plugin File
If you have a custom plugin file in .zip format, you can upload it directly to WordPress. Click on the “Upload Plugin” button in the “Plugins” section, choose the plugin file from your computer, and click “Install Now” to install the plugin. Activate the plugin after installation.
Activating Installed Plugins
Once a plugin is installed, you can activate it by clicking the “Activate” button. Depending on the plugin, you may need to configure its settings to ensure it functions correctly on your website.
WebWise OTO – Enhancing Website Security
Ensuring the security of your WordPress website is crucial for protecting your data and maintaining the trust of your visitors. Consider implementing the following security measures:
Updating WordPress Regularly
Regularly updating WordPress, along with its themes and plugins, is essential for keeping your website secure. WordPress releases updates that address security vulnerabilities and improve overall performance. Make it a habit to check for updates and install them promptly.
Using Strong Passwords for Admin Accounts
Strong passwords are a vital defense against unauthorized access to your admin accounts. Create unique, complex passwords that include a combination of letters, numbers, and special characters. Consider using password management tools to securely store your login credentials.
Implementing a Backup Solution
Having regular website backups is crucial in case of data loss or security breaches. Use a reliable backup solution, either through a plugin or your hosting provider, to automatically back up your website’s files and database. Ensure that backups are stored securely.
Installing Security Plugins
WordPress security plugins offer additional protection against common threats. Install a reputable security plugin that includes features such as malware scanning, firewalls, and login protection. These plugins can help detect and prevent malicious activities on your website.
By implementing these security measures, you can enhance the overall security of your WordPress website and protect it from potential risks.
In conclusion, installing WordPress on your website is a comprehensive process that involves choosing a hosting provider, creating a database, downloading and uploading WordPress files, configuring settings, selecting themes and plugins, and enhancing security. By following the outlined steps and considering the tips provided, you’ll be well on your way to creating a successful and functional WordPress website.